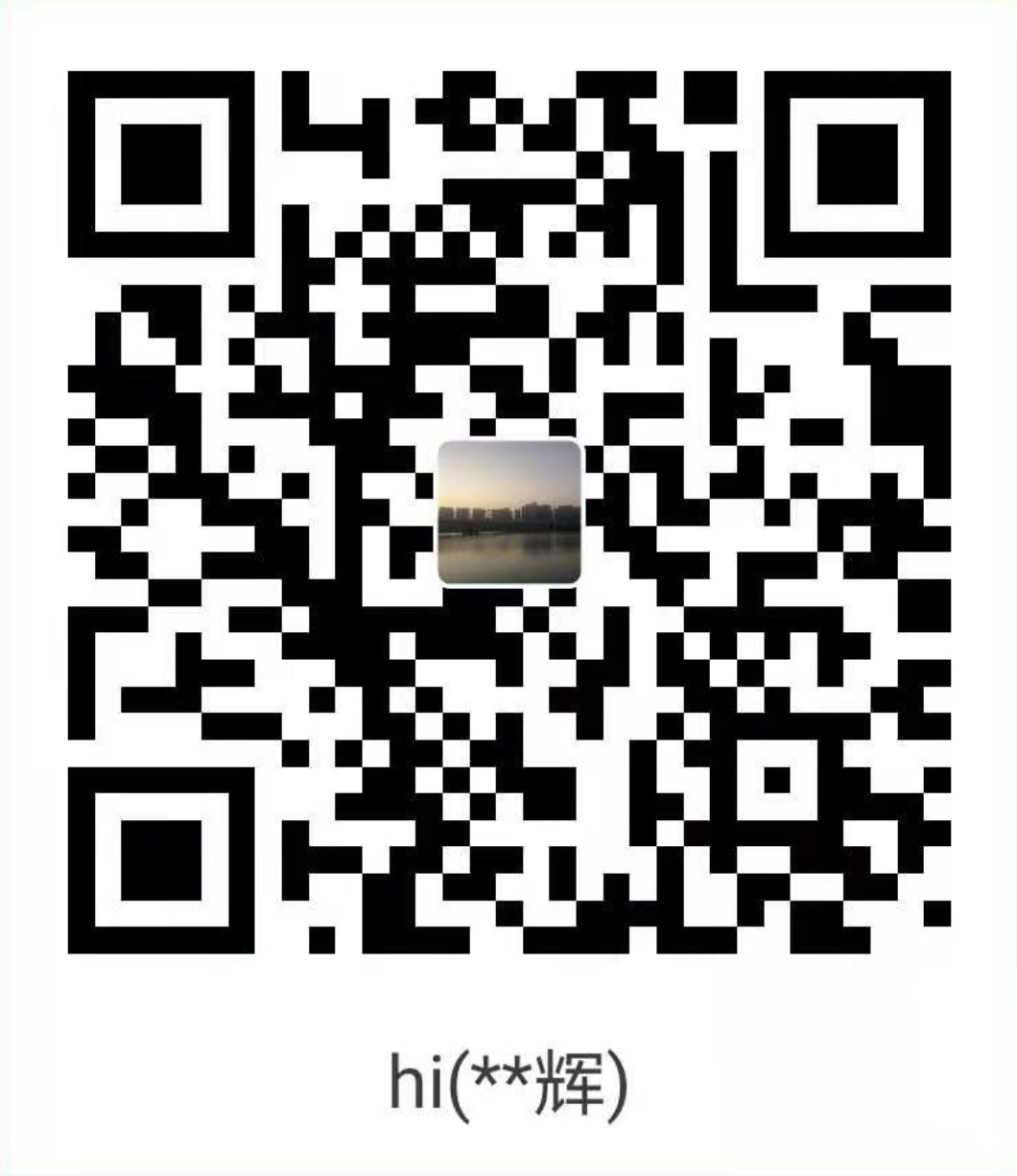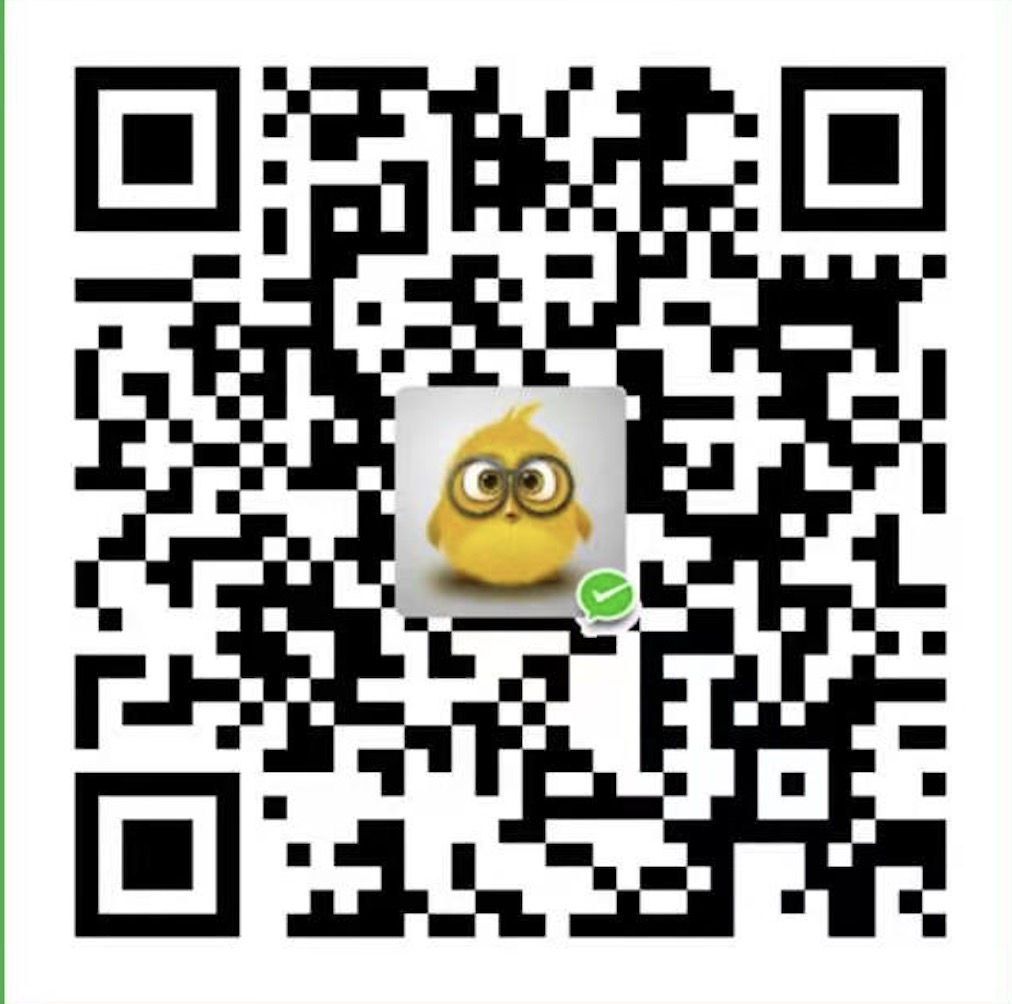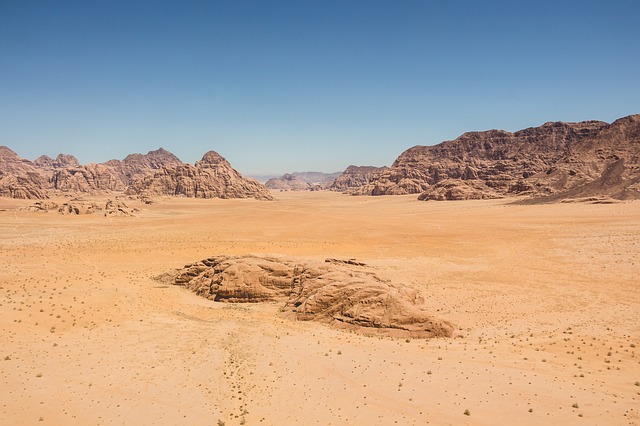渲染的基本认识
卡顿现象
渲染功能是应用程序最普遍的功能,开发任何应用程序都是这样,一方面,设计师要求为用户展现可用性最高的超然体验,
另一方面,那些华丽的图片和动画,并不是在所有的设备上都能刘畅地运行。我们来了解一下什么是渲染性能。
首先,我们要知道Android系统每隔16ms就重新绘制一次Activity,也就是说,我们的应用必须在16ms内完成屏幕刷新的全部逻辑操作,这样才能达到每秒60帧,
然而这个每秒帧数的参数由手机硬件所决定,现在大多数手机屏幕刷新率是60赫兹(赫兹是国际单位制中频率的单位,它是每秒中的周期性变动重复次数的计量),
也就是说我们有16ms(1000ms/60次=16.66ms)的时间去完成每帧的绘制逻辑操作,如果错过了,比如说我们花费34ms才完成计算,那么就会出现我们称之为丢帧的情况。
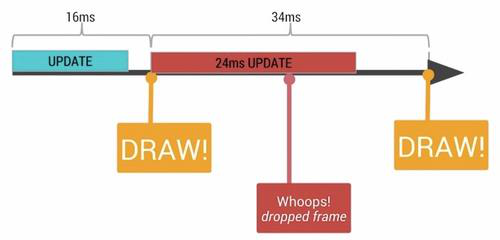
安卓系统尝试在屏幕上绘制新的一帧,但是这一帧还没准备好,所以画面就不会刷新。如果用户盯着同一张图看了32ms而不是16ms,比如上图中前面一帧是正常渲染的,但是紧接着渲染下面
一帧的时候,发现下一帧图片还没有准备好,所以这一帧就会直接的被跳过,如果上一帧图片结束的时候,下一帧一定要准备好,如果没有准备
好就只有等下一帧的到来,这就像我们等地铁一样,这一趟没有赶上,只能等下一趟的道理一样,这样用户就相当于盯着同一张图片看来32ms而不是16ms,用户会很容易察觉出卡顿感,
哪怕仅仅出现一次掉帧,用户都会发现动画不是很顺畅,如果出现多次掉帧,用户就会开始抱怨卡顿,如果此时用户正在和系统进行交互操作,例如滑动列表或者输入数据,
那么卡顿感就会更加明显,用户会毫不留情地对我们的应用进行吐槽,现在我们对绘制每帧花费的时间有了更清晰的了解,再来看看是什么原因导致了卡顿,如何去解决应用中的这些问题
渲染管线
Android系统的渲染管线分为两个关键组件:CPU和GPU,它们共同工作,在屏幕上绘制图片,每个组件都有自身定义的特定流程。我们必须遵守这些特定的操作规则才能达到效果。
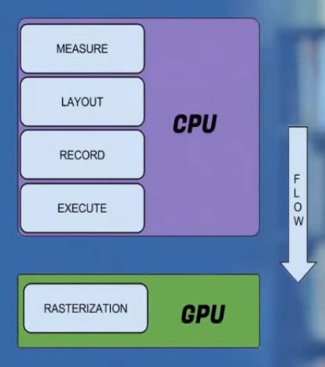
在CPU方面,最常见的性能问题是不必要的布局和失效,这些内容必须在视图层次结构中进行测量、清除并重新创建,
引发这种问题通常有两个原因:一是重建显示列表的次数太多,二是花费太多时间作废视图层次并进行不必要的重绘,这两个原因在更新显示列表或者其他缓存GPU资源时导致CPU工作过度。
在GPU方面,最常见的问题是我们所说的过度绘制(overdraw),通常是在像素着色过程中,通过其他工具进行后期着色时浪费了GPU处理时间。
接下来我们将讲解更多关于失效布局和重绘的内容,以及如何使用SDK中的工具找出拖累应用性能的原因
CPU和GPU认识
想要开发一款性能优越的应用,我们必须了解底层是如何运行的。有一个主要问题就是,Activity是如何绘制到屏幕上的?那些复杂的XML布局文件和标记语言,是如何转化成用户能看懂的图像的?
实际上,这是由格栅化操作来完成的,格栅化就是将例如字符串、按钮、路径或者形状的一些高级对象,拆分到不同的像素上在屏幕上进行显示,格栅化是一个非常费时的操作。
我们所有人的手机里面都有一块特殊硬件,它就是图像处理器(GPU显卡的处理器),目的就是加快格栅化的操作,GPU在上个世纪90年代被引入用来帮助加快格栅化操作
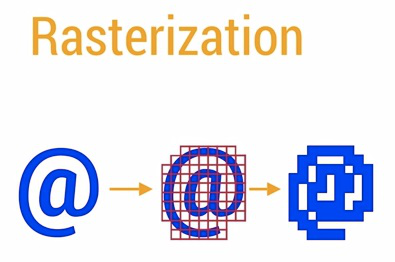
GPU使用一些指定的基础指令集,主要是多边形和纹理,也就是图片,CPU在屏幕上绘制图像前会向GPU输入这些指令,这一过程通常使用的API就是Android的OpenGL ES,
这就是说,在屏幕上绘制UI对象时无论是按钮、路径或者复选框,都需要在CPU中首先转换为多边形或者纹理,然后再传递给GPU进行格栅化。(重点)
下图显示了CPU,GPU工作处理的事情,CPU只是用来计算的,将我们UI,XmL上的按钮,路径或者复选框,都需要先在CPU中计算为多边形或者纹理,然后传递个GPU进行栅格化
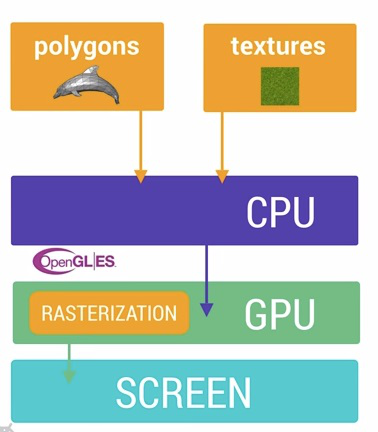
我们要知道,一个UI对象转换为一系列多边形和纹理的过程肯定相当耗时,从CPU上传处理数据到GPU同样也很耗时。所以很明显,我们需要尽量减少对象转换的次数,以及上传数据的次数,
幸亏,OpenGL ES API允许数据上传到GPU后可以对数据进行保存,当我们下次绘制一个按钮时,只需要在GPU存储器里引用它,然后告诉OpenGL如何绘制就可以了,
一条经验之谈:渲染性能的优化就是尽可能地上传数据到GPU,然后尽可能长地在不修改的情况下保存数据,因为每次上传资源到GPU时,我们都会浪费宝贵的处理时间,
Android系统的Honeycomb版本发布之后,整个UI渲染系统就在GPU中运行,之后各个版本都在渲染系统性能方面有更多改进。
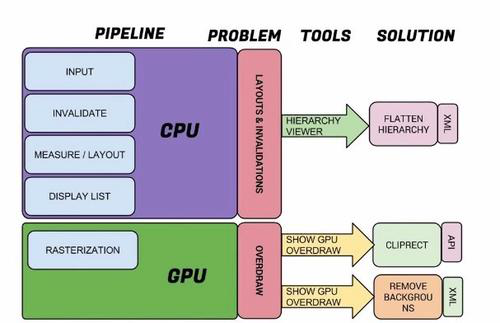
上图介绍了CPU,GPU工作的主要内容,可以发现CPU主要进行的是计算,转换工作,比如布局文件的测量,布局,等,GPU主要进行栅格化的操作
GPU的主要问题 -过度绘制(overdraw)
如果我们曾经粉刷过房子,我们应该知道,给墙壁粉刷工作量非常大,如果我们需要重新粉刷,第一次的粉刷就白干了。同样的道理,我们的应用程序会因为过度绘制,从而导致性能问题,
如果我们想兼顾高性能和完美的设计,往往会碰到一种性能问题,即过度绘制。过度绘制是一个术语,指的是屏幕上的某个像素点在同一帧的时间内被绘制了多次。
假如我们有一堆重叠的UI卡片,最接近用户的卡片在最上面,其余卡片都藏在下面,也就是说我们花大力气绘制的那些下面的卡片基本都是不可见的。
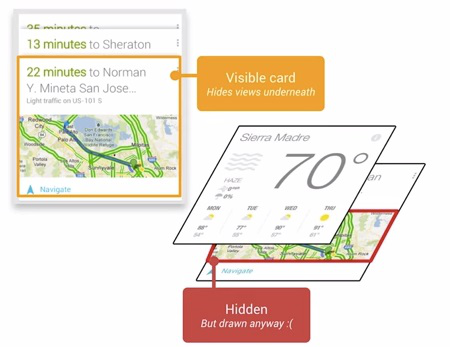
问题就在于此,因为每次像素经过渲染后,并不是用户最后看到的部分,这就是在浪费GPU的时间。目前流行的一些布局是一把双刃剑,带给我们漂亮视觉感受的同时,也造成过度绘制的问题,
为了最大限度地提高应用程序的性能,我们必须尽量减少过度绘制。幸运的是,Android手机提供了查看过度绘制情况的工具,在开发者选项中打开“Show GPU overdraw”选项,
手机屏幕显示会出现一些异常不用过于惊慌,Android在屏幕上使用不同颜色,标记过度绘制的区域,如果某个像素点只渲染了一次,我们看到的是它原来的颜色,随着过度绘制的增多,
标记颜色也会逐渐加深,例如1倍过度绘制会被标记为蓝色,2倍、3倍、4倍过度绘制遵循同样的模式。所以当我们调试应用程序的用户界面时,目标就是尽可能的减少过度绘制,
将红色区块转变成蓝色区块,为了完成目标有两种清楚过度绘制的方法,首先要从视图中清楚那些,不必要的背景和图片,他们不会在最终渲染图像中显示,
记住,这些都会影响性能。其次,对视图中重叠的屏幕区域进行定义,从而降低CPU和GPU的消耗,接下来我们深入了解过度绘制
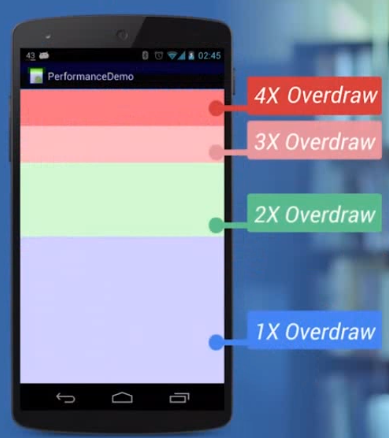
案例讲解,当我们打开设置中gpu的选择看下面的这个页面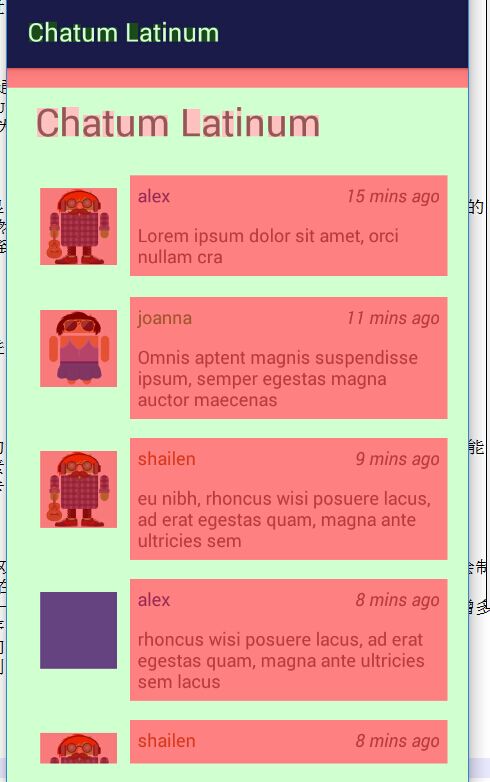
上图中可以看到整个页面都存在过度绘制的情况,注意看颜色的区别,如果是浅绿色的话,就代表是多了一重绘制,如果是浅红色的话,就代表是多了俩重绘制,
如果是红的话,就代表是多了三重绘制,所以上面的整个页面都是多重绘制的情况,正常的情况应该是浅蓝色的页面,这样的页面才是正常的页面,下面来分析代码
源码分析
首先看整个页面的布局文件,这里为R.layout.activity_chatum_latinum
public class ChatumLatinumActivity extends ActionBarActivity {
@Override
protected void onCreate(Bundle savedInstanceState) {
super.onCreate(savedInstanceState);
setContentView(R.layout.activity_chatum_latinum);
if (savedInstanceState == null) {
getSupportFragmentManager().beginTransaction()
.add(R.id.activity_chatum_latinum_container, new ChatsFragment())
.commit();
}
}
}
R.layout.activity_chatum_latinum 的布局细节为
<FrameLayout xmlns:android="http://schemas.android.com/apk/res/android"
xmlns:tools="http://schemas.android.com/tools"
android:id="@+id/activity_chatum_latinum_container"
android:layout_width="match_parent"
android:layout_height="match_parent"
android:background="@android:color/white"
tools:context=".MainActivity"
tools:ignore="MergeRootFrame" />
可以看到我们这里设置了一层背景,会不会是因为这层背景的原因呢,这里我们去掉试试
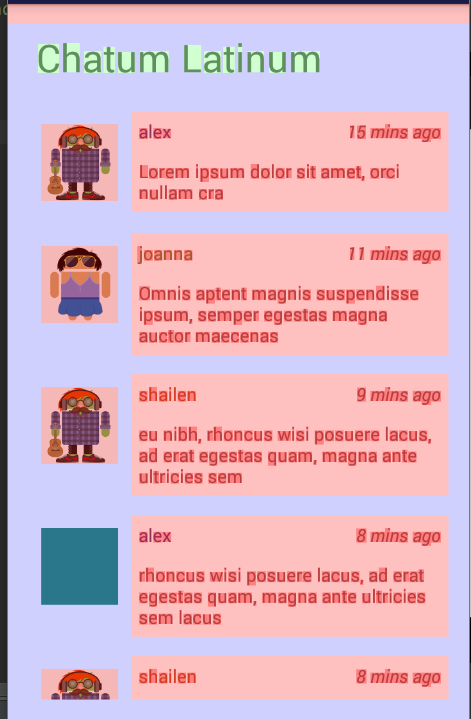
通过上图可以看出来,好像真的是因为多了背景的原因,因为去掉了背景之后,颜色由之前的浅绿色,变成了浅蓝色,浅蓝色代表了正常的绘制,不存在多重绘制,但是如果我们的需求就是
要设置背景的时候,这个背景我们是不可以去掉的,这里有一个知识点,就是如果我们用到了MaterialDesign的主题会默认给一个背景。这样我们就存在了俩重背景,那么这个MaterialDesign的背景
就是多余的,我们的背景就是需要的,所以解决的办法:将主题添加的背景去掉
public class ChatumLatinumActivity extends ActionBarActivity {
@Override
protected void onCreate(Bundle savedInstanceState) {
super.onCreate(savedInstanceState);
setContentView(R.layout.activity_chatum_latinum);
//我们可以通过这种办法去掉materDesign默认添加的背景颜色
getWindow().setBackgroundDrawable(null);
if (savedInstanceState == null) {
getSupportFragmentManager().beginTransaction()
.add(R.id.activity_chatum_latinum_container, new ChatsFragment())
.commit();
}
}
}
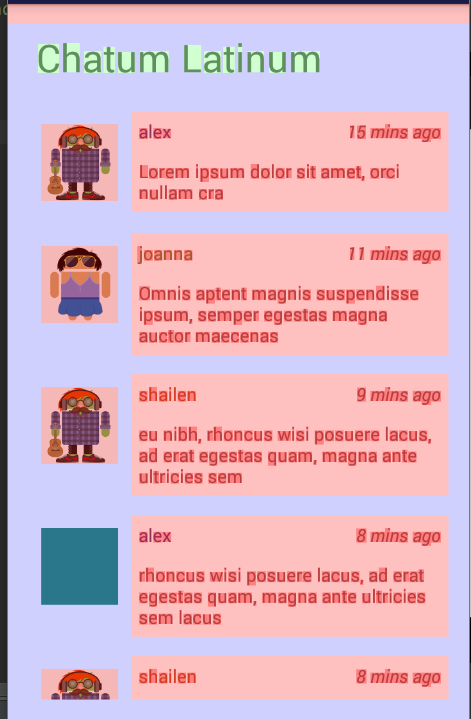
可以看到效果跟我们去掉的背景是一样的,这里我们继续查找其他的问题点
下面的布局是里面的fragmetnd的布局文件,这里可以看到,这里的设置的背景也是没有用的
<LinearLayout xmlns:android="http://schemas.android.com/apk/res/android"
android:layout_width="match_parent"
android:layout_height="match_parent"
android:paddingLeft="@dimen/activity_horizontal_margin"
android:paddingRight="@dimen/activity_horizontal_margin"
android:paddingTop="@dimen/activity_vertical_margin"
android:paddingBottom="@dimen/activity_vertical_margin"
android:orientation="vertical"
android:background="@android:color/white"> (去掉多余的背景颜色)
<TextView
android:layout_width="match_parent"
android:layout_height="wrap_content"
android:padding="@dimen/narrow_space"
android:textSize="@dimen/large_text_size"
android:layout_marginBottom="@dimen/wide_space"
android:text="@string/header_text" />
<ListView
android:id="@+id/listview_chats"
android:layout_width="match_parent"
android:layout_height="wrap_content"
android:divider="@android:color/transparent"
android:dividerHeight="@dimen/divider_height" />
</LinearLayout>
下面是listView每一个item的布局文件,这里也存在多余的背景
<LinearLayout xmlns:android="http://schemas.android.com/apk/res/android"
android:layout_width="match_parent"
android:layout_height="match_parent"
android:orientation="horizontal"
android:paddingBottom="@dimen/chat_padding_bottom">
<ImageView
android:id="@+id/chat_author_avatar"
android:layout_width="@dimen/avatar_dimen"
android:layout_height="@dimen/avatar_dimen"
android:layout_margin="@dimen/avatar_layout_margin" />
<LinearLayout
android:layout_width="match_parent"
android:layout_height="wrap_content"
android:background="@android:color/darker_gray" 多余的背景,去掉
android:orientation="vertical">
<RelativeLayout
android:layout_width="wrap_content"
android:layout_height="wrap_content"
android:textColor="#78A"
android:background="@android:color/white" 多余的背景,去掉
android:orientation="horizontal">
<TextView xmlns:android="http://schemas.android.com/apk/res/android"
android:layout_width="wrap_content"
android:layout_height="wrap_content"
android:layout_alignParentLeft="true"
android:padding="@dimen/narrow_space"
android:gravity="bottom"
android:id="@+id/chat_author_name" />
<TextView xmlns:android="http://schemas.android.com/apk/res/android"
android:layout_width="wrap_content"
android:layout_height="wrap_content"
android:layout_alignParentRight="true"
android:textStyle="italic"
android:padding="@dimen/narrow_space"
android:id="@+id/chat_datetime" />
</RelativeLayout>
<TextView xmlns:android="http://schemas.android.com/apk/res/android"
android:layout_width="match_parent"
android:layout_height="match_parent"
android:padding="@dimen/narrow_space"
android:background="@android:color/white" 多余的背景,去掉
android:id="@+id/chat_text" />
</LinearLayout>
</LinearLayout>
去掉上面多余的背景之后,显示的结果,可以看到整个页面都不存在多重绘制的情况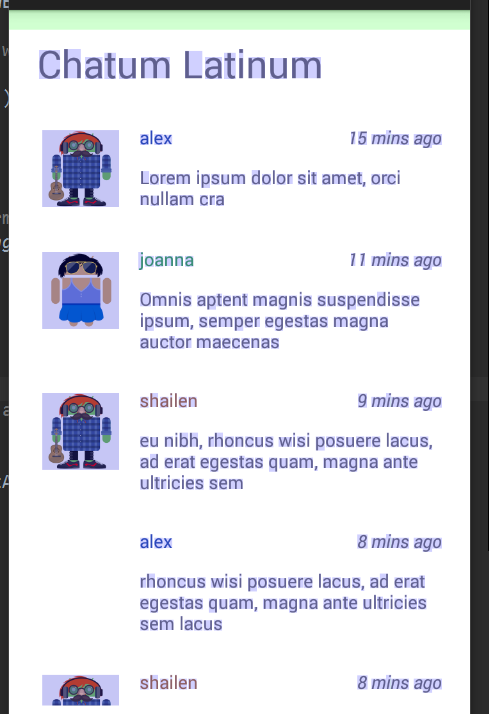
自定义控件剪裁作用
值得指出的是,Android系统知道过度绘制是个麻烦,Android会设法避免绘制,那些在最终图片中不显示的UI组件,这种优化类型,称作剪辑,它对UI性能非常重要。
如果我们能确定某个对象会被完全阻挡,那就完全没有必要绘制它,事实上,这是最重要的性能优化方法之一,而且是有Android系统执行的,但是不幸的是,这一技术无法应对复杂的自定义的View,
系统无法检测onDraw具体会执行什么操作。这些情况下,底层系统无法识别如何去绘制对象,系统很难将覆盖的View,从渲染管道中清除。例如,这叠牌只有最上面的牌是完全可见的,
其他牌都被挡住了,这就意味着绘制那些重叠的像素就是浪费时间。
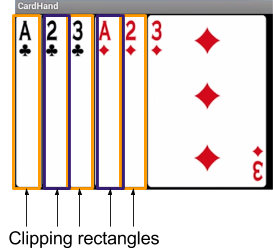
案例分析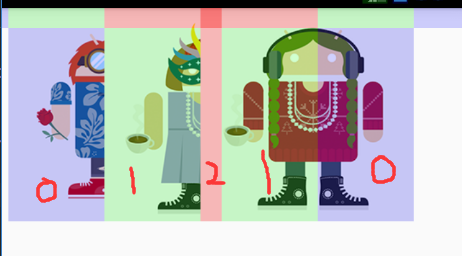
我们的代码是这样实现的,只是简单的将所有的bitmap,叠加起来,利用canvas.drawBitmap(c.bitmap,c.x,0f,paint),利用left ,top实现间隔,所以这里就造成了重叠部分的多重绘制
@Override
protected void onDraw(Canvas canvas) {
super.onDraw(canvas);
for (DroidCard c : mDroidCards){
drawDroidCard(canvas, c);
}
}
/**
* 绘制DroidCard
* @param canvas
* @param c
*/
private void drawDroidCard(Canvas canvas, DroidCard c) {
canvas.drawBitmap(c.bitmap,c.x,0f,paint);
}
我们可以这样的优化代码
@Override
protected void onDraw(Canvas canvas) {
super.onDraw(canvas);
//最后一个我们单独的绘制
for(int i= 0;i<mDroidCards.size() -1;i++)
{
DroidCard c = mDroidCards.get(i);
drawDroidCard(canvas, c,i);
}
//最后一张图片直接绘制即可
canvas.drawBitmap(mDroidCards.get(mDroidCards.size()-1).bitmap,mDroidCards.get(mDroidCards.size()-1).x,0f,paint);
}
/**
* 绘制DroidCard
* @param canvas
* @param c
*/
private void drawDroidCard(Canvas canvas, DroidCard c,int index) {
//先保存canvas
canvas.save();
//裁剪canvas,裁剪的大小为要显示的大小
canvas.clipRect(c.x,0,mDroidCards.get(index+1).x,c.height);
//再在上面绘制内容
canvas.drawBitmap(c.bitmap,c.x,0f,paint);
//再恢复回来
canvas.restore();
}
可以看出,优化之后,不存在多重绘制的部分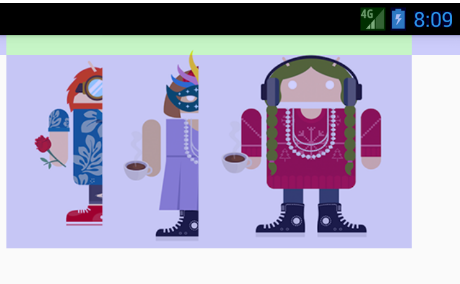
CPU的优化
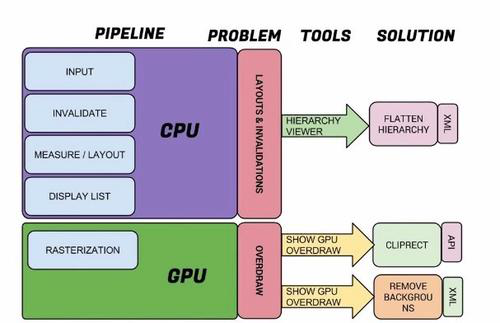
通过上图可以知道cpu主要的操作就是计算,比如我们布局文件的measure,layout等,系统的measure,layout都是从跟布局,一层一层的测量,布局,绘制的
所以如果层级关系越深,测量,布局,绘制等用的时间也就越多,cpu的压力也就越大,所以我们通过减轻布局文件的层次来达到优化的效果
Hierarchy Viewer工具
Hierarchy Viewer将帮助我们快速可视化整个UI结构,另外,它还提供一个更好的方法,让我们理解这个结构内的独特视图的相对渲染性能。它看起来是这样的,让我们来进行设置。
具体的位置在Android Studio中的Android Device Monitor中,找到Hierarchy View工具
HierarchyView工具的使用,如果发现自己使用的时候跟我的不一样,比如当选中一个布局的时候,第四个步骤不可以被点击,ViewProperites里面没有内容
如果你当前有打开gpu的显示过度绘制的范围选项,就要关闭它,最后就是先将开发者选项关闭掉,然后再打开,恢复默认的状态
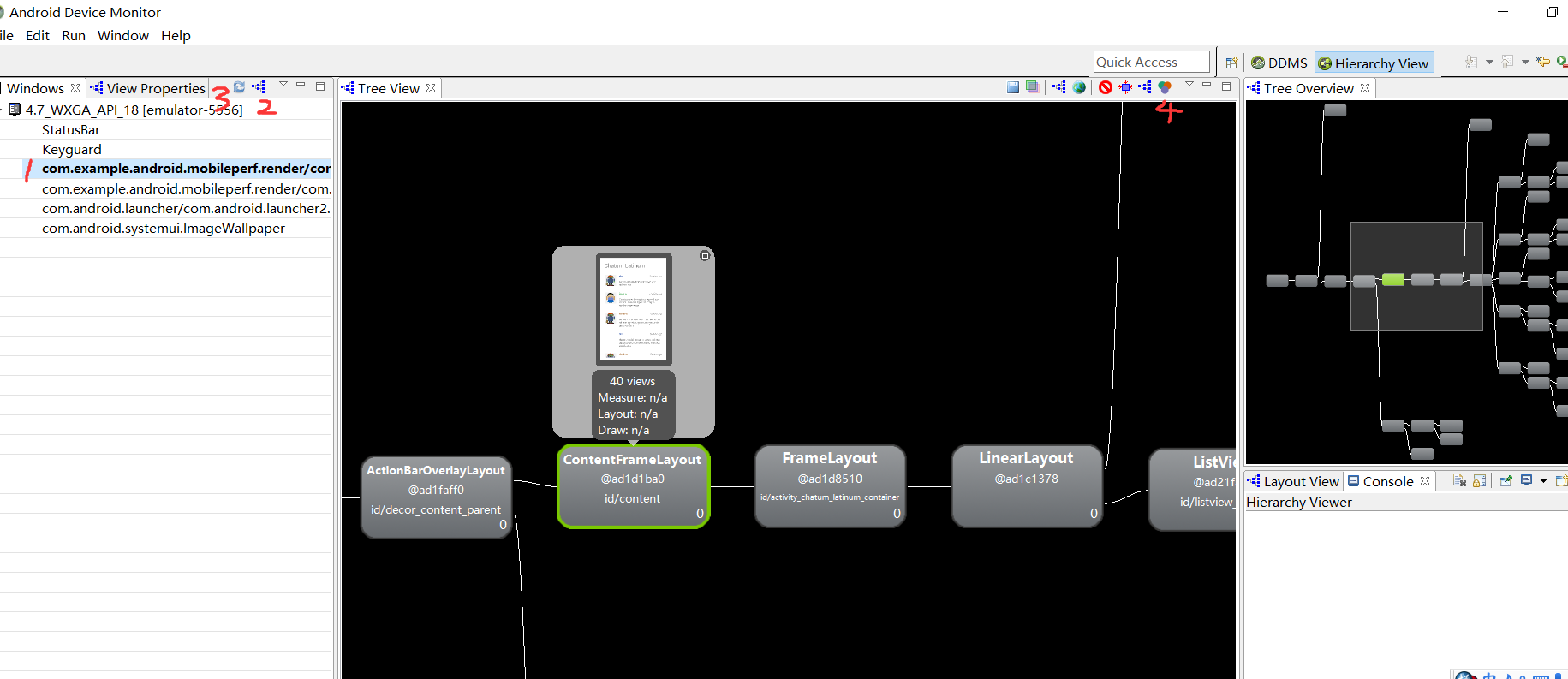
当我们随便选择一个布局文件,然后点上面的三角形,就出现了下面这样的情况,有很多红,绿,黄的小圆点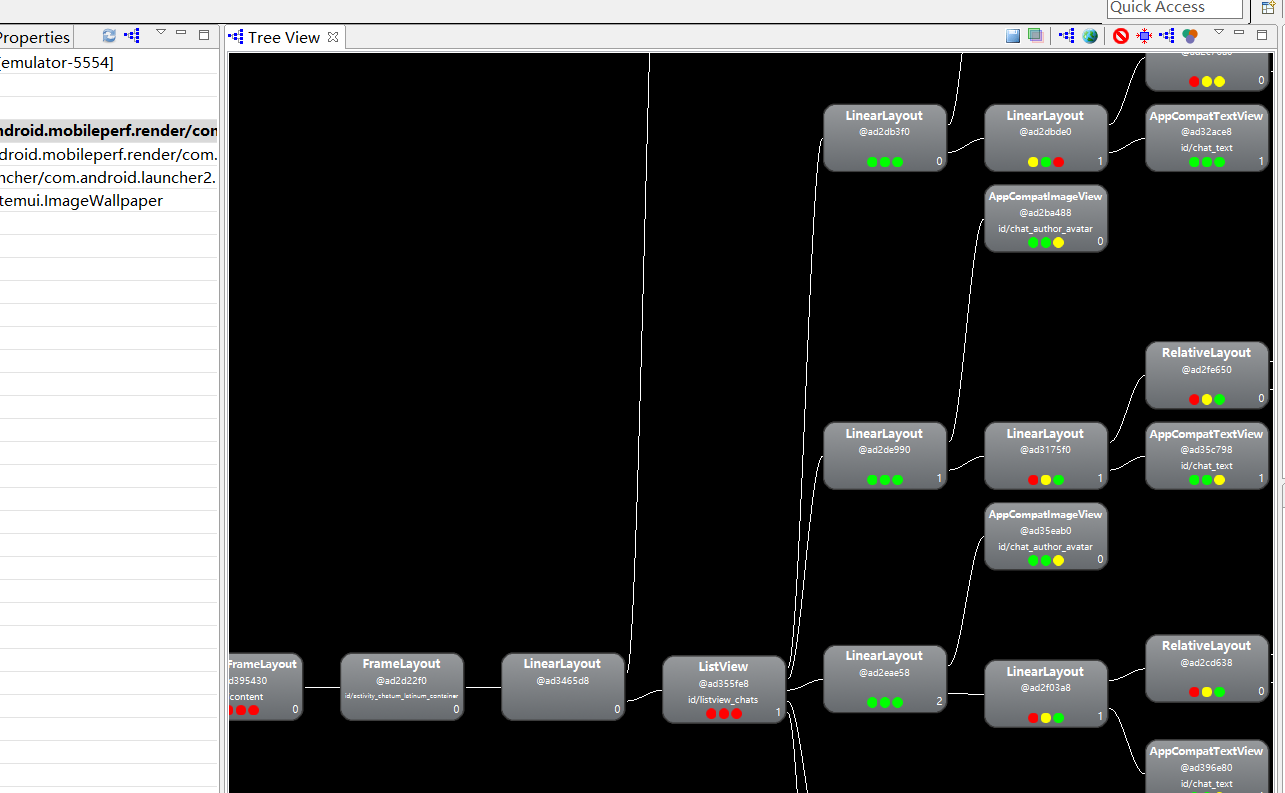
三个圆点分别代表:测量、布局、绘制三个阶段的性能表现。
1)绿色:渲染的管道阶段,这个视图的渲染速度快于至少一半的其他的视图。
2)黄色:渲染速度比较慢的50%。
3)红色:渲染速度非常慢。
当我们点击一个布局的时候,会显示下面的内容,有测量,布局,绘制显示的时间,右边有此时当前view的属性,比如位置等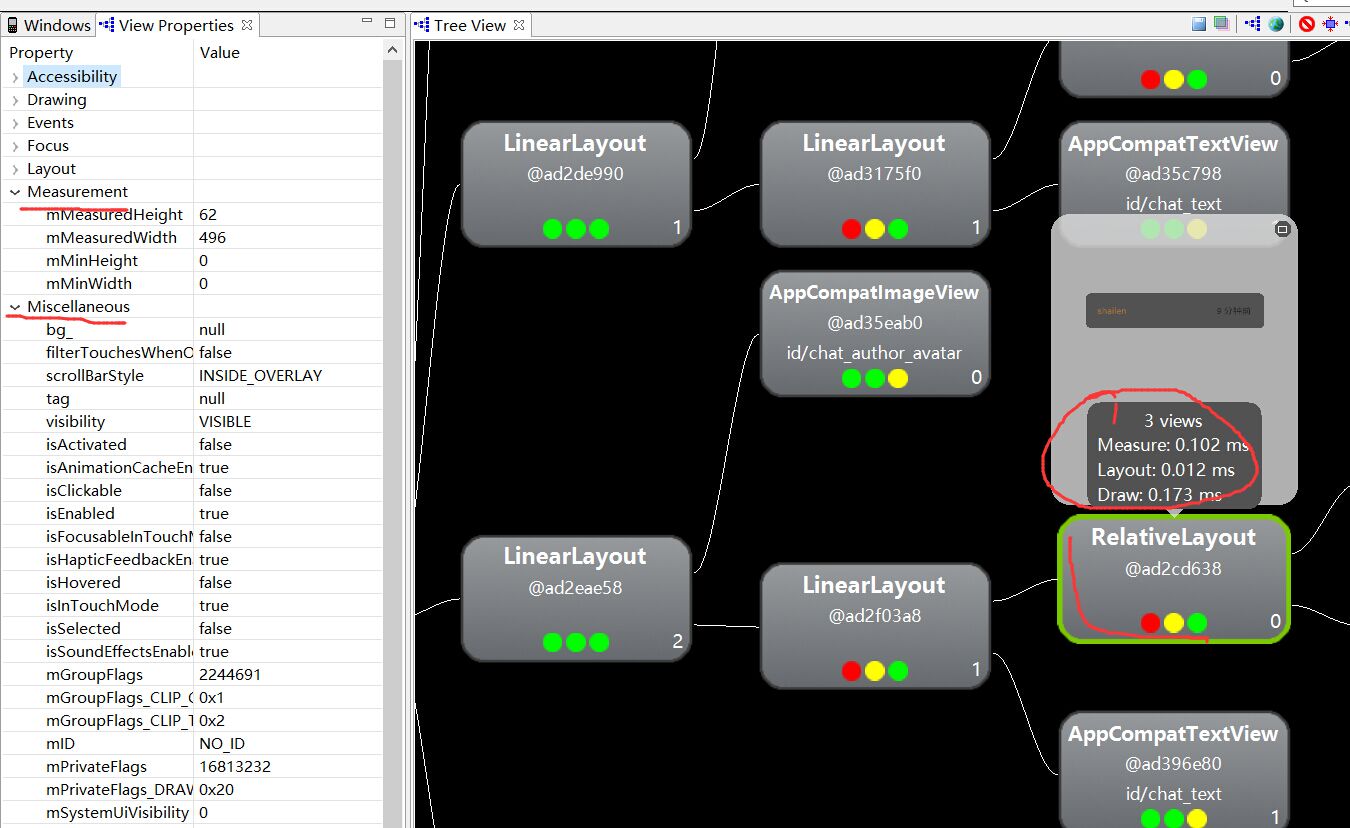
我们这里就要注意,那些显示黄色,还有红色的小圆点,看有没有办法优化他们
优化思想:查看自己的布局,层次是否很深以及渲染比较耗时,然后想办法能否减少层级以及优化每一个View的渲染时间。
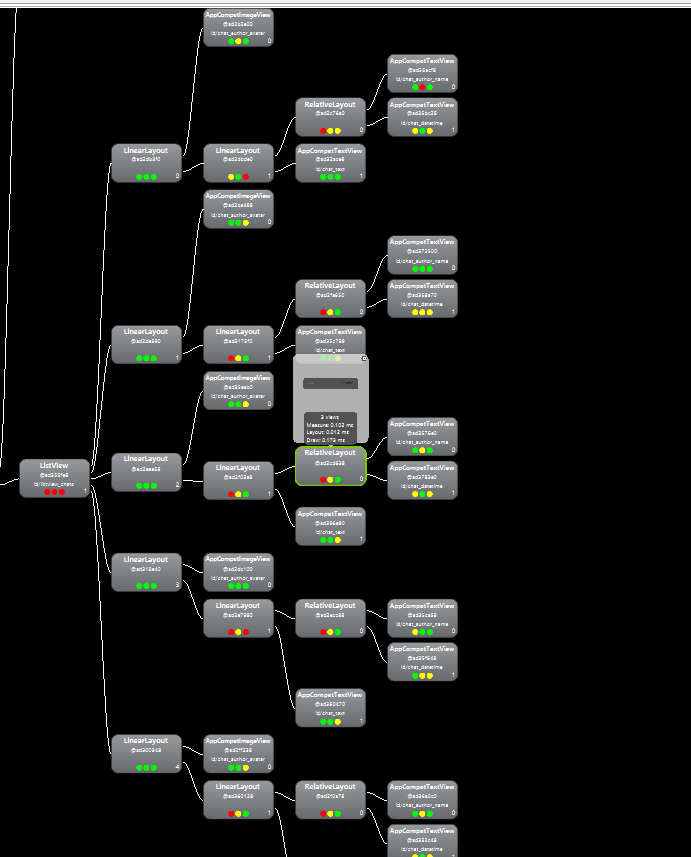
上面显示的是我们listView中item的布局,我们可以发现有一些黄色,还有红色的点,我们可以优化他们,系统的就没有办法了
下面为我们每一个item的布局文件,可以发现,这里有很多重嵌套,我们完全可以去掉他们
<LinearLayout xmlns:android="http://schemas.android.com/apk/res/android"
android:layout_width="match_parent"
android:layout_height="match_parent"
android:orientation="horizontal"
android:paddingBottom="@dimen/chat_padding_bottom">
<ImageView
android:id="@+id/chat_author_avatar"
android:layout_width="@dimen/avatar_dimen"
android:layout_height="@dimen/avatar_dimen"
android:layout_margin="@dimen/avatar_layout_margin" />
<LinearLayout
android:layout_width="match_parent"
android:layout_height="wrap_content"
android:orientation="vertical">
<RelativeLayout
android:layout_width="wrap_content"
android:layout_height="wrap_content"
android:textColor="#78A"
android:orientation="horizontal">
<TextView xmlns:android="http://schemas.android.com/apk/res/android"
android:layout_width="wrap_content"
android:layout_height="wrap_content"
android:layout_alignParentLeft="true"
android:padding="@dimen/narrow_space"
android:gravity="bottom"
android:id="@+id/chat_author_name" />
<TextView xmlns:android="http://schemas.android.com/apk/res/android"
android:layout_width="wrap_content"
android:layout_height="wrap_content"
android:layout_alignParentRight="true"
android:textStyle="italic"
android:padding="@dimen/narrow_space"
android:id="@+id/chat_datetime" />
</RelativeLayout>
<TextView xmlns:android="http://schemas.android.com/apk/res/android"
android:layout_width="match_parent"
android:layout_height="match_parent"
android:padding="@dimen/narrow_space"
android:id="@+id/chat_text" />
</LinearLayout>
</LinearLayout>
优化后的代码为
<?xml version="1.0" encoding="utf-8"?>
<RelativeLayout xmlns:android="http://schemas.android.com/apk/res/android"
android:layout_width="match_parent"
android:layout_height="match_parent">
<ImageView
android:id="@+id/chat_author_avatar"
android:layout_width="@dimen/avatar_dimen"
android:layout_height="@dimen/avatar_dimen"
android:src="@drawable/alex"/>
<TextView
android:id="@+id/chat_author_name"
android:layout_width="wrap_content"
android:layout_height="wrap_content"
android:layout_toRightOf="@id/chat_author_avatar"
android:paddingLeft="@dimen/narrow_space"
android:text="XXX"/>
<TextView
android:id="@+id/chat_datetime"
android:layout_alignParentRight="true"
android:layout_width="wrap_content"
android:layout_height="wrap_content"
android:paddingRight="@dimen/narrow_space"
android:textStyle="italic"
android:text="AAA"/>
<TextView
android:id="@+id/chat_text"
android:layout_toRightOf="@id/chat_author_name"
android:layout_below="@id/chat_datetime"
android:layout_width="match_parent"
android:layout_height="match_parent"
android:paddingLeft="@dimen/narrow_space"
android:paddingBottom="@dimen/chat_padding_bottom"
android:text="BBB"/>
</RelativeLayout>
运行的结果为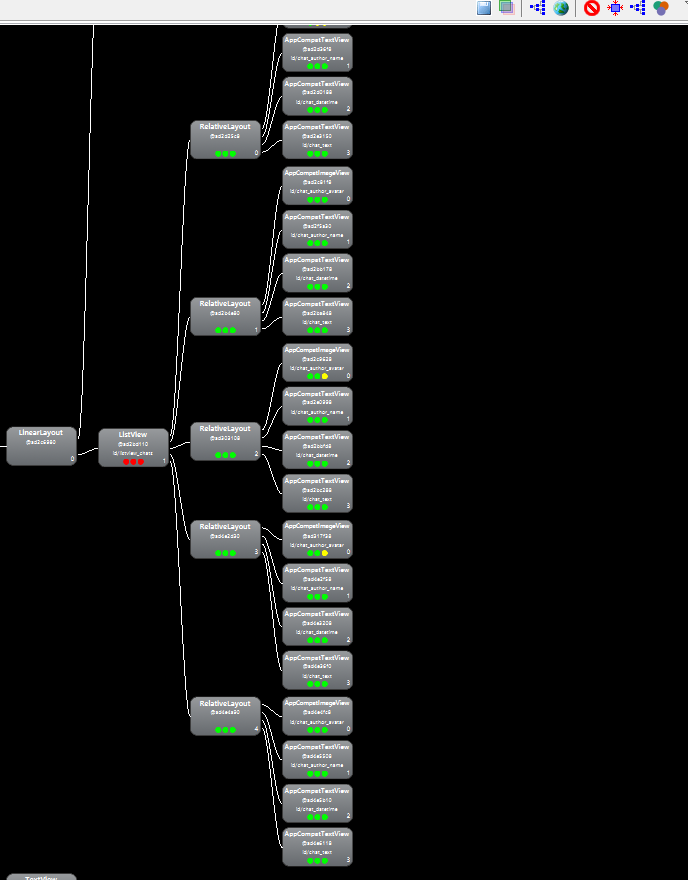
总结
要想减少gpu的压力,我们可以利用gpu的过度范围查看器,看哪些地方是有被多重绘制的,哪些地方可以被优化的,较少不必要的多重绘制
较少cpu的压力的话,我们可以利用Hierarchy Viewer工具 ,可以帮我们分析我们当前界面的层级关系,通过减少不必要的层级,来较少cpu的不必要的measure,layout,层级
越多cpu计算他们的时间也就越多,我们可以在开发中使用merge 还有 ViewStub 优化我们的层级关系等,
还有就是就算当前界面没有存在多重绘制,并不代表我们的UI的层级就是少的,上面的分析就是在gpu没有多重绘制的情况下出现的层级深的关系,这俩者没有必要的联系